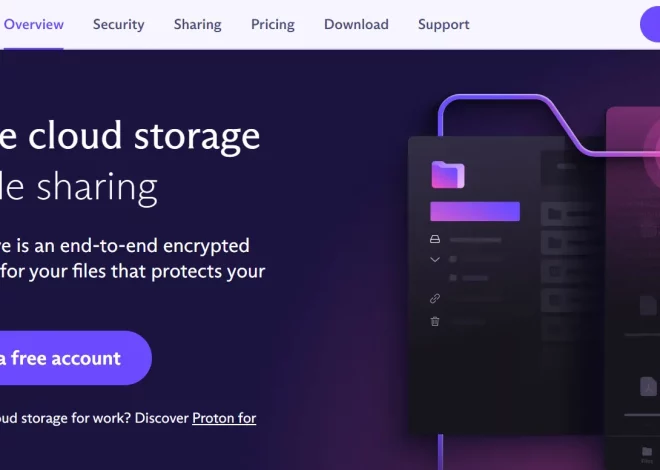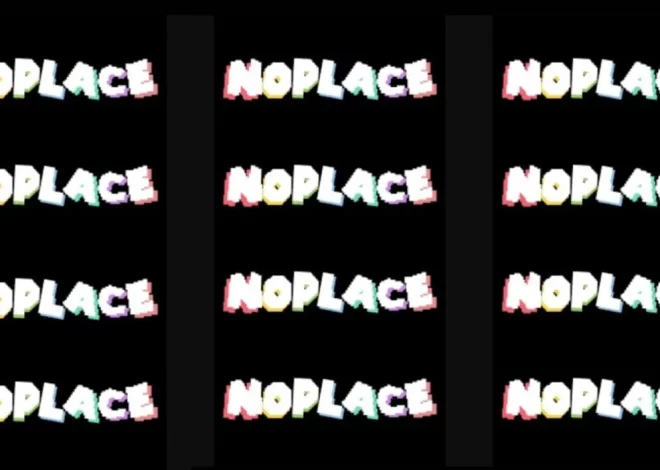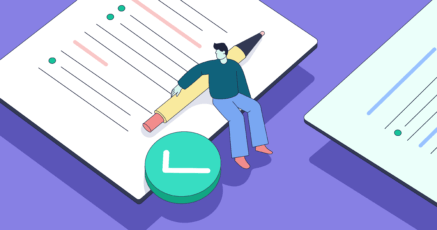
How to Set Your Homepage on Safari for iPhone or iPad
As we rely more and more on our digital devices, the need for a personalized browsing experience becomes increasingly important. This includes setting a homepage that suits our needs and preferences. While many of us use Safari as our default browser on our iPhones and iPads, not everyone knows how to set a homepage on this platform. In this article, we will guide you through the steps on how to set your homepage on Safari for your iPhone or iPad, using the link https://lifehacker.com/tech/set-homepage-safari-on-your-iphone-or-ipad as a reference.
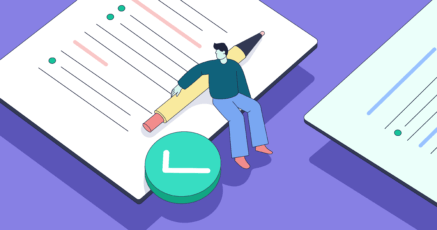
Understanding Safari’s Default Homepage
Before we dive into the steps on how to set your homepage on Safari for iPhone or iPad, it is important to understand what the default homepage is and why it is important. The default homepage is the website that loads automatically whenever you open a new tab or launch your Safari browser. This can be a blank page, a frequently visited website, or one that you have manually set.
The purpose of a homepage is to provide quick and easy access to your most frequently used websites. This includes news websites, social media platforms, search engines, and more. It also serves as a starting point for your browsing experience, making it easier to navigate to your desired website without having to type in the URL every time.
How to Change Your Homepage on Safari for iPhone or iPad

Safari allows you to change your homepage to suit your preferences. This means you can choose a specific website, a list of favorites, or even a blank page. Here’s how you can change your homepage on Safari for your iPhone or iPad:
Setting a Specific Website as Your Homepage
- Open your Safari browser on your iPhone or iPad.
- Tap on the “Settings” icon at the bottom right corner of the screen.
- From the menu, select “Preferences”.
- Under the “General” tab, scroll down to find the option “Homepage”.
- Tap on the drop-down menu and select “Customize”.
- Type in the URL of the website you want to set as your homepage.
- Press “Done” on the keyboard.
- Close the settings menu and open a new tab to check if the homepage has been updated.
Using the “Favorites” Option
If you have a list of favorite websites that you visit regularly, setting them as your homepage can be a convenient option. Here’s how you can do it:
- Open Safari on your iPhone or iPad.
- Tap on the “Settings” icon at the bottom right corner of the screen.
- Select “Preferences”.
- Scroll down to “General” and tap on “Homepage”.
- Choose the option “Favorites” from the drop-down menu.
- You will see a list of your favorite websites, tap on the ones you want to add to your homepage.
- Close the settings menu and open a new tab to check if the changes have been applied.
Choosing the “Blank Page” Option
If you prefer a clean slate every time you open a new tab, setting a blank page as your homepage is the way to go. This removes any clutter or distractions and allows you to focus solely on your search. Here’s how you can set a blank page as your homepage on Safari for iPhone or iPad:
- Open Safari on your iPhone or iPad.
- Tap on the “Settings” icon at the bottom right corner of the screen.
- Select “Preferences”.
- Under “General”, tap on “Homepage”.
- Choose the option “Blank Page” from the drop-down menu.
- Close the settings menu and open a new tab to check if the changes have been applied.
How to Add a New Homepage Tab on Safari for iPhone or iPad
Apart from setting a single homepage, Safari also allows you to add multiple tabs for easy access to your favorite websites. These tabs can be customized to showcase your frequently visited websites, making it easier to switch between them. Here’s how you can add a new homepage tab on Safari for iPhone or iPad:
Adding a Frequently Visited Website
- Launch Safari on your iPhone or iPad.
- Open a new tab by tapping on the “+” icon at the bottom of the screen.
- Click on the “Favorites” tab at the bottom of the screen.
- You will see a list of your most frequently visited websites.
- Tap on the “+” icon next to the website you want to add as a new homepage tab.
- The website will now appear as a new tab whenever you open a new one.
Customizing Your Favorite Websites
Safari also allows you to customize the list of favorite websites that appear when you open a new tab. This means you can add, remove, or rearrange the order of the websites according to your preference. Here’s how you can customize your favorite websites on Safari for iPhone or iPad:
- Launch Safari on your iPhone or iPad.
- Open a new tab by tapping on the “+” icon at the bottom of the screen.
- Click on the “Favorites” tab at the bottom of the screen.
- Tap on the “Edit” button at the top right corner of the screen.
- You will see red “-” buttons next to each website, tap on them to remove the ones you do not want.
- Use the “handles” on the right side of each website to rearrange the order in which they appear.
- Tap on “Done” once you are satisfied with the changes.
- The updated list of favorite websites will now appear when you open a new tab.
Tips and Tricks for Optimizing Your Safari Homepage Experience

Apart from setting a homepage and multiple tabs, there are a few other tricks you can use to make the most out of your Safari homepage experience. These tips and tricks will help you personalize your browsing experience even further and make it more efficient. Here are some ways you can optimize your Safari homepage:
Utilizing Bookmarks for Easy Access
Bookmarks are a great way to save websites that you visit frequently. This eliminates the need to type in the URL every time, making it a much faster and convenient option. You can add bookmarks to your Safari homepage for quick access. Here’s how to do it:
- Open Safari on your iPhone or iPad.
- Navigate to the website you want to bookmark.
- Tap on the “Share” icon at the bottom of the screen.
- Choose the option “Add Bookmark”.
- Edit the name and location of the bookmark.
- Tap on “Save” to add it to your homepage.
Organizing Your Favorites into Folders
If you have a long list of favorite websites, organizing them into folders can make it easier to access them. This is especially useful if you have multiple tabs on your Safari homepage. Here’s how you can create folders for your favorite websites:
- Launch Safari on your iPhone or iPad.
- Tap on the “Settings” icon at the bottom right corner of the screen.
- Select “Preferences”.
- Click on the “Favorites” tab at the bottom of the screen.
- Tap on “New Folder” at the bottom left corner of the screen.
- Name the folder and tap on “Save”.
- Move your favorite websites into the newly created folder by tapping on the “Edit” button at the top right corner of the screen.
- You can now choose which websites you want to add to the folder by tapping on the “+” icon to the right of each website.
- Tap on “Done” once you are satisfied with the changes.
Updating Your Homepage Regularly
One of the best ways to optimize your Safari homepage experience is to regularly update it. This means removing any old bookmarks or frequently visited websites that you no longer use. It also gives you the opportunity to add new websites that you may find interesting or useful. By updating your homepage regularly, you ensure that it stays relevant and efficient for your browsing needs.
Troubleshooting Common Issues with Safari Homepage

While setting a homepage and multiple tabs on Safari is fairly simple, there may be instances where things don’t go as smoothly. This could include your homepage not saving or changing, or even issues with the loading of your homepage. Here’s how you can troubleshoot common issues with Safari homepage:
Homepage Not Saving or Changing
If you have followed the steps to change your homepage but it is not saving or changing, there could be a few reasons for this. One common reason is that you have not closed all your tabs before attempting to change your homepage. To ensure that your changes are saved, make sure to close all tabs before making the changes.
Another reason could be an outdated version of Safari. Make sure to update your browser to the latest version and try again. If the issue persists, you can also try clearing the cache and cookies on your device.
Unable to Load Homepage Properly
Sometimes, your Safari homepage may not load properly, which can be frustrating. This could be due to network issues, such as poor internet connectivity. Try switching to a different network or turning off your Wi-Fi and using mobile data.
Alternatively, if the homepage loads but some elements are missing or not functioning properly, clearing the cache and cookies can often solve the issue.
Clearing Cache and Cookies
Clearing the cache and cookies on your iPhone or iPad can help resolve various issues with your Safari homepage. Here’s how you can clear the cache and cookies:
- Open the Settings app on your iPhone or iPad.
- Tap on “Safari”.
- Scroll down and tap on “Clear History and Website Data”.
- Confirm by tapping on “Clear History and Data”.
Alternate Browsers for Personalizing Your Homepage
While Safari is the default browser for most Apple devices, there are other options available in the App Store. These alternate browsers also offer the ability to personalize your homepage, just like Safari. Here are some popular browsers you can try:
Google Chrome
Google Chrome is a popular browser that offers a seamless browsing experience across multiple devices. It also allows you to set a homepage and customize it with your frequently visited websites. You can also sync your bookmarks, history, and other settings across devices using your Google account.
Firefox
Firefox is another popular browser that offers a range of features for personalizing your browsing experience. This includes setting a homepage and customizing it with your favorite websites. You can also use the “Top Sites” feature to quickly access your frequently visited websites.
Opera
Opera is a fast and efficient browser that offers similar features to Safari, including setting a homepage and adding multiple tabs. It also has a “Speed Dial” feature that allows you to add frequently visited websites for easy access.
Conclusion
Setting a homepage on your Safari browser for iPhone or iPad is a simple process that can greatly improve your browsing experience. By following the steps outlined in this article, you can customize your homepage and make it more efficient for your specific needs. Additionally, by utilizing tips and tricks such as bookmarks and folders, you can further optimize your browsing experience and save time in the long run. If you encounter any issues with your Safari homepage, the troubleshooting steps provided can help resolve them. And if you want to explore other options, there are alternative browsers available that offer similar customization features. So go ahead, set your homepage and make your browsing experience truly personalized.