
How to Use Gemini in Messages on Your Android Phone
Have you ever received a text message with a link to an article or video, only to have it open up in a browser and disrupt your messaging flow? Or maybe you’ve accidentally clicked on a malicious link sent through a messaging app. Luckily, there’s a new feature called “Gemini” that’s rolling out to more and more Android phones to address these issues.
Gemini is an innovative way to view and interact with links directly in the Messages app, making it easier and safer to use messaging apps on your Android phone. In this article, we’ll discuss what Gemini is, how to use it, and how it can enhance your messaging experience. So let’s dive in!
Table of Contents
ToggleWhat is Gemini?

Gemini is a feature that allows users to preview and interact with links sent through messaging apps without leaving the app itself. This means you can read an article, watch a video, or even make a purchase without having to switch back and forth between different apps. It essentially brings the functionality of web browsing directly into your messaging app.
Currently, Gemini is only available on a select few Android devices, including Google Pixel, Samsung Galaxy, and OnePlus phones. However, it is expected to roll out to more devices soon. So if you don’t see the feature on your phone just yet, keep an eye out for it in future updates.
How to Enable Gemini on Your Android Phone
If you have one of the supported devices, here’s how you can enable Gemini on your Android phone:
Step 1: Update Your Messages App
Before you can use Gemini, make sure you have the latest version of the Messages app installed. You can check for updates in the Google Play Store by going to “My apps & games” and tapping on “Update.”
Step 2: Open Messages Settings
Next, open the Messages app and tap on the three vertical dots in the top right corner. From the menu, select “Settings.”
Step 3: Go to Advanced Settings
In the Messages settings, scroll down and tap on “Advanced.”
Step 4: Turn on Gemini
Under the “Advanced” settings, you’ll see an option for “Gemini.” Tap on the toggle switch to turn it on.
Once you’ve completed these steps, Gemini will be enabled on your device, and you can start using it in your messaging app!
How to Use Gemini in Messages
Now that you have Gemini enabled, let’s look at how you can use it in your messaging app:
Previewing Links
Whenever someone sends you a link through a messaging app, you’ll now see a preview of the link underneath the message. You can tap on this preview to view the content without leaving the Messages app.
For example, if someone sends you a link to an article, you can tap on the preview to read the article within the app. This is especially useful for longer articles that may take you away from the conversation for an extended period of time.
Interacting with Links
Not only can you preview links sent to you, but you can also interact with them directly in the Messages app. For example, if someone sends you a link to a YouTube video, you can watch the video within the app itself, without having to switch over to the YouTube app.
You can also interact with links by scrolling through the content, clicking on buttons, or filling out forms. This makes it much easier and more convenient to engage with online content without having to leave your messaging app.
Sharing Links
In addition to viewing and interacting with links, you can also share links with others through the Messages app. Simply tap on the “Share” button at the bottom of the link preview and select the contact(s) you want to share the link with. This is a great way to quickly and easily share interesting content with your friends and family without having to copy and paste links.
How Gemini Can Enhance Your Messaging Experience
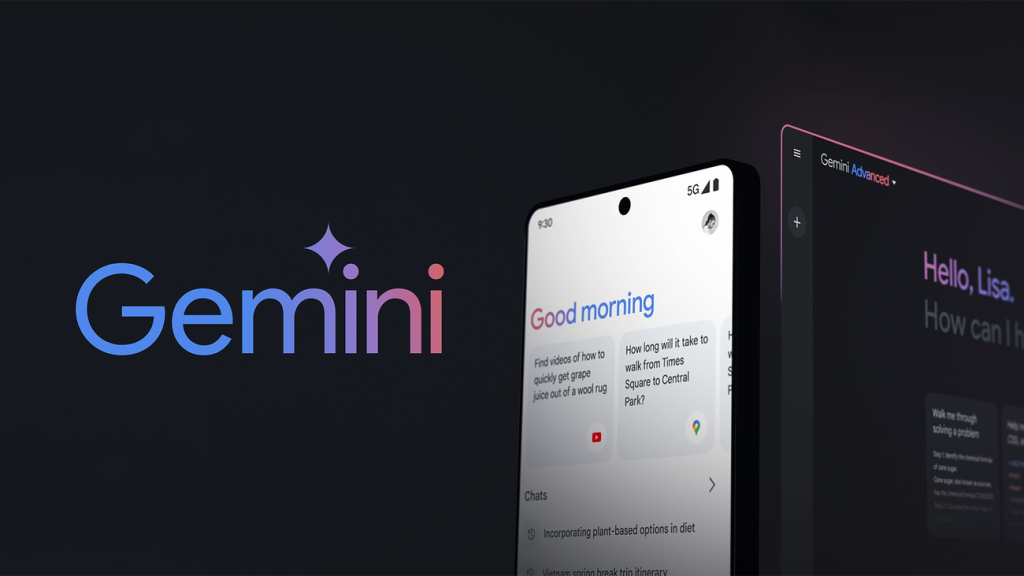
Now that you know how to use Gemini, let’s take a look at some of the ways it can enhance your messaging experience:
Seamless Multitasking
Gemini allows you to seamlessly multitask by being able to preview and interact with links directly in your messaging app. This means you can continue your conversation while also browsing the web or watching a video. It eliminates the need to constantly switch between apps, which can be disruptive and time-consuming.
Safe Browsing
One of the key benefits of Gemini is its ability to keep you safe while browsing links sent through messaging apps. If a link is deemed to be suspicious or malicious, Gemini will display a warning before you click on it. This can help prevent you from accidentally clicking on a harmful link and protect your device from malware.
Improved User Experience
With Gemini, you no longer have to deal with the frustration of being taken out of your messaging app to view links. This makes for a smoother and more enjoyable user experience overall. You can easily access the content you want without disrupting your messaging flow.
Reduce Data Usage
Since Gemini allows you to view and interact with links within the Messages app, you won’t have to open up separate apps that may use more data. This can help reduce your data usage and potentially save you money on your phone bill.
Faster Loading Times
As alluded to earlier, loading a link within the Messages app is much faster than opening up a separate app. This is because Gemini preloads the content for you, so you don’t have to wait for it to load after switching apps. This can save you a significant amount of time, especially if you’re on a slower internet connection.
Troubleshooting Common Issues with Gemini

While Gemini is a handy feature, it’s not without its flaws. Here are some common issues you may encounter when using Gemini and how to fix them:
Links Not Previewing
If you’re not seeing links previewed in your Messages app, make sure you have the latest version of the Messages app installed on your device. If you do and still don’t see the previews, try disabling and then re-enabling Gemini in your app settings. If that doesn’t work, restart your phone and try again.
Links Not Opening
If you’re having trouble opening links within the Messages app, ensure that the link is supported by Gemini. Currently, only certain types of links, such as articles, videos, and products, are supported. Also, make sure you have a stable internet connection and enough storage space on your device.
Warnings for Safe Links
If Gemini is displaying a warning for a link that you know is safe, you can report the issue to Google. Simply tap on the three dots in the top right corner of the warning, select “Report this link,” and follow the prompts.
Alternatives to Gemini
While Gemini is a convenient feature, it may not be available on all Android devices just yet. If your device doesn’t support Gemini, or if you’re looking for a similar feature on iOS, here are a few alternatives you can try:
Link Bubble
Link Bubble is an app that allows you to open links from various apps in a floating bubble on your screen. This means you can continue using the app while the link loads in the background. It also has a built-in ad blocker and supports dark mode.
Brave Browser
Brave Browser is a privacy-focused browser that offers a similar experience to Gemini. It automatically blocks ads and trackers, has a built-in ad blocker, and features a private browsing mode. You can also customize your browsing experience with different themes and extensions.
Samsung Internet Browser
If you have a Samsung device, you may already have the Samsung Internet Browser pre-installed. This browser has a “popup view” feature that allows you to open links from messaging apps in a floating window, similar to Link Bubble. It also has a built-in ad blocker and supports dark mode.
Conclusion
Gemini is a game-changing feature for messaging apps on Android devices. It allows for seamless multitasking, safer browsing, and an overall improved user experience. Whether you’re reading articles, watching videos, or making purchases online, Gemini makes it easier and more convenient than ever before. So if you have a supported device, be sure to enable this feature and take your messaging experience to the next level!


