
How to Enable Chrome Text-to-Speech on Android A Comprehensive Guide
As technology continues to advance, more and more features are being added to our devices to make our lives easier. One of these features is text-to-speech, which allows your device to read out loud any written text. This can come in handy for a variety of reasons such as accessibility, multitasking, or simply convenience. In this article, we will be discussing how to enable Chrome text-to-speech on Android devices, so you can listen to web pages, articles, and other online content without having to strain your eyes.
1. Understanding Chrome Text-to-Speech

Before we dive into the steps of enabling Chrome text-to-speech, it’s important to have a basic understanding of what this feature actually entails. As the name suggests, text-to-speech (TTS) is a technology that converts written text into audible speech. In simpler terms, it allows your device to speak out loud any written content. This can be useful for individuals with visual impairments, those who prefer listening over reading, or for situations where you cannot actively read (e.g. driving).
Chrome text-to-speech specifically refers to the TTS feature within the Google Chrome browser. This means that you can use TTS on any website or online content accessed through the Chrome browser on your Android device. Unlike some other TTS platforms, Chrome TTS is free and readily available for use without any additional downloads or installations.
Now that we have a basic understanding of what Chrome text-to-speech is, let’s move on to the steps of enabling it on your Android device.
Enabling Chrome Text-to-Speech through Settings
The most straightforward way to enable Chrome text-to-speech on your Android device is through the device’s settings. Here’s how to do it:
- Go to your device’s Settings and tap on Accessibility.
- Scroll down and look for the option labeled Text-to-Speech Output. Tap on it.
- On the next screen, make sure the toggle switch next to Google Text-to-Speech Engine is turned on.
- You can tap on the Settings icon next to it to further customize your TTS options (e.g. speech rate, language, etc.).
- Go back to the Accessibility menu and scroll down to Select to Speak. Make sure the toggle switch is turned on.
- A pop-up window will appear asking you to confirm the action. Tap on Allow.
That’s it! Now your device is set up to use Chrome text-to-speech. You can now listen to any written content on your Android device through the Chrome browser by simply selecting the text and choosing the Speak option.
Using the Google Assistant for Chrome Text-to-Speech
Another way to enable Chrome text-to-speech is by utilizing the Google Assistant. This method is especially useful for users who frequently use voice commands or rely heavily on the Google Assistant. Here are the steps to follow:
- Launch the Google Assistant by saying “Hey Google” or by tapping on the Google Assistant app.
- Say or type “enable Chrome text-to-speech”.
- The Google Assistant will ask for confirmation. Simply say or tap “Yes”.
- Your device’s settings will automatically open to the Text-to-Speech Output menu.
- Turn on the toggle switch next to Google Text-to-Speech Engine.
- You can also customize your TTS options by tapping on the Settings icon next to it.
Once completed, you can use the Google Assistant to enable or disable Chrome text-to-speech anytime by simply saying “Hey Google, turn on/off Chrome text-to-speech”.
Using a Third-Party Text-to-Speech App
If you’re not satisfied with the default Google Text-to-Speech Engine, you can also opt for third-party TTS apps. These apps often offer more customization options and voices to choose from. However, do note that some of these apps may require payment for certain features.
- Download a third-party text-to-speech app from the Google Play Store (e.g. Talk Free, Voice Aloud Reader, etc.).
- Once installed, go to your device’s Settings and tap on Accessibility.
- Scroll down and look for the option labeled Text-to-Speech Output. Tap on it.
- Under the Preferred engine, you should now see the third-party app you just downloaded. Tap on it.
- A pop-up window will appear asking you to set the app as the default TTS engine. Tap on Yes.
- Your device is now set up to use the third-party app for text-to-speech.
- To use it, select the text you want to listen to, and tap on the Speak option. The selected text will now be read out loud using the third-party TTS app.
2. Customizing Your Chrome Text-to-Speech Experience
Now that you have successfully enabled Chrome text-to-speech on your Android device, let’s dive into the different ways you can customize your TTS experience. From changing the voice to adjusting the speech rate, here are some tips and tricks to make your TTS experience even better.
Changing the Voice
One of the most common ways to customize your TTS experience is by changing the voice. The default Google Text-to-Speech Engine comes with a variety of voices in different languages and accents. To change the voice, follow these steps:
- Go to your device’s Settings and tap on Accessibility.
- Scroll down and look for the option labeled Text-to-Speech Output. Tap on it.
- Tap on the Settings icon next to Google Text-to-Speech Engine.
- Under the Language section, tap on Add a language.
- A list of available languages will appear. Select the language you want and tap on OK.
- You can now choose from the different voices available for that language by tapping on the voice name.
- Once you have selected your preferred voice, go back to the previous screen and change the Preferred engine to the third-party app if desired.
You can also change the speech rate of the voice by going to the Speech rate section and dragging the slider to your desired speed. This can come in handy if you prefer a faster or slower reading pace.
Using Custom TTS Voices
In addition to the default voices provided by the Google Text-to-Speech Engine, you can also use custom TTS voices downloaded from the Google Play Store or other sources. To do this, follow these steps:
- Download a custom TTS voice app from the Google Play Store (e.g. IVONA Text-to-Speech HQ, Acapela TTS Voices, etc.).
- Once installed, open the app and follow the instructions provided to download the voice data for your desired language/voice.
- Once the voice data is downloaded, go to your device’s Settings and tap on Accessibility.
- Scroll down and look for the option labeled Text-to-Speech Output. Tap on it.
- Tap on the Settings icon next to Google Text-to-Speech Engine.
- Under the Language section, tap on Add a language.
- A list of available languages will appear. Select the Custom TTS Voice option at the top.
- Choose your desired voice from the list and tap on OK.
You can now use this custom voice for your Chrome text-to-speech experience.
Adjusting the Speech Rate
As mentioned earlier, you can adjust the speech rate of the TTS voice to your liking. This can be done through the settings of the Google Text-to-Speech Engine or the third-party app, depending on which one you are using. Simply drag the slider to the left for a slower pace or to the right for a faster pace.
Some apps also offer a “natural” speech rate option, which mimics a more human-like speaking pace. Experiment with different rates to find what works best for you.
3. Troubleshooting Common Issues with Chrome Text-to-Speech

While enabling Chrome text-to-speech on your Android device is usually a smooth process, you may encounter some issues along the way. Here are some common problems and solutions to help troubleshoot any difficulties you may face.
“No Text-to-Speech Output” Error Message
If you receive a “No Text-to-Speech Output” error message when trying to enable Chrome text-to-speech, it could mean that the Google Text-to-Speech Engine is not installed on your device. To fix this, simply go to the Google Play Store, search for “Google Text-to-Speech”, and install the app. Once completed, follow the steps outlined in section 1 to enable it through your device’s settings.
Audio Not Playing or Low Volume
If you experience issues with audio not playing or the volume being too low when using Chrome text-to-speech, there are a few things you can try:
- Make sure your device’s volume is turned up.
- Check if the TTS voice is muted by going to your device’s Settings, then Sound and make sure the TTS volume is turned up.
- Check the settings of the TTS app you are using. Some apps have specific options to adjust the volume or mute the voice.
- If using a Bluetooth device, make sure it is connected and set as the default audio output.
No TTS Option in the Share Menu
Some users may encounter an issue where the TTS option does not appear in the share menu when selecting text in the Chrome browser. To resolve this, try the following:
- Go to your device’s Settings and tap on Accessibility.
- Scroll down and look for the option labeled Select to Speak. Tap on it.
- Turn off the toggle switch next to Select to Speak.
- Go back to the Accessibility menu and scroll down to Text-to-Speech Output. Tap on it.
- Turn on the toggle switch next to Google Text-to-Speech Engine.
- Return to Chrome and try again.
If the issue persists, try restarting your device or clearing the cache and data of the TTS app.
4. Alternative Ways to Use Text-to-Speech on Android
While Chrome text-to-speech is a great option for listening to online content, there are other ways to utilize TTS on your Android device. Here are some alternative ways you can use text-to-speech:
Using Google Assistant for General TTS
In addition to enabling Chrome text-to-speech through the Google Assistant, you can also use the assistant for general TTS tasks. Simply say “Hey Google” followed by any of the following commands:
- Read my messages
- Read my notifications
- What did I miss?
- Read my last message from [contact name]
- Read my emails
- Etc.
The Google Assistant will then read out loud the corresponding messages or notifications.
Utilizing TTS Apps
Aside from the default Google Text-to-Speech Engine and third-party options, there are also dedicated TTS apps that allow you to type or paste any text, and have it read out loud. Some examples include Voice Aloud Reader, Talk Free, and eReader Prestigio.
Creating Audio Books with TTS
For avid readers, using TTS technology to create audio books can be a great way to multitask and listen to books on-the-go. Some apps like @Voice Aloud Reader offer features specifically designed for this purpose such as highlighting text while being read, adjusting speech rate, and saving audio files for later use.
5. Advantages and Limitations of Chrome Text-to-Speech on Android
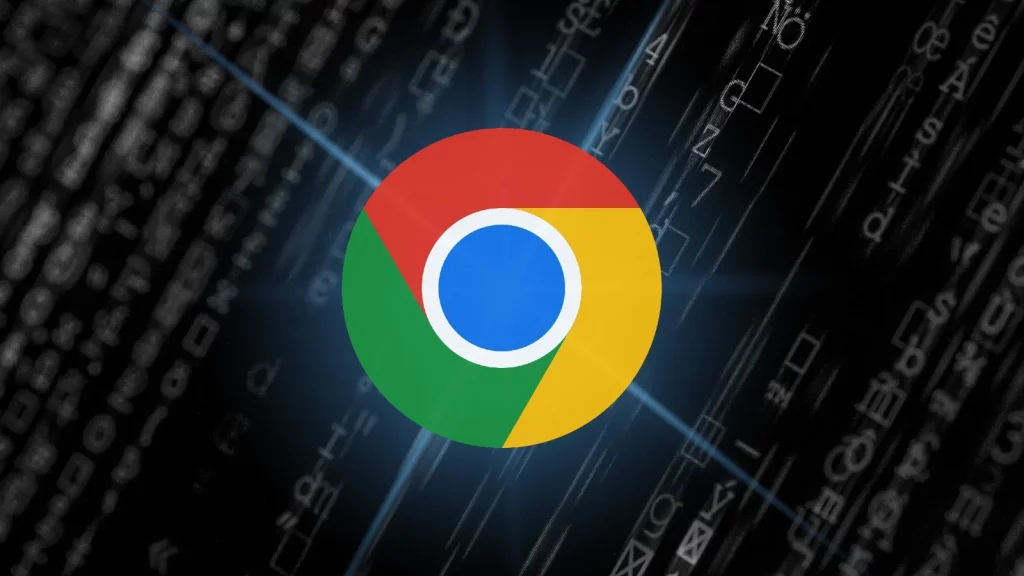
While Chrome text-to-speech is undoubtedly a useful feature, it does come with its own set of advantages and limitations. Let’s take a look at these in more detail.
Advantages of Chrome Text-to-Speech
- Increased Accessibility: Perhaps the most significant advantage of Chrome text-to-speech is its accessibility. This feature allows individuals with visual impairments or reading difficulties to access written content without having to strain their eyes.
- Multitasking Made Easy: With Chrome text-to-speech, you can listen to online content while doing other tasks such as driving, cooking, or working out. This can help save time and increase productivity.
- Enhanced Learning: For those who prefer listening over reading, Chrome text-to-speech can be a great tool for learning and retaining information. You can also adjust the speech rate to better suit your learning pace.
- Access to Online Content in Different Languages: With the ability to change the voice and language settings, Chrome text-to-speech allows you to access online content in different languages that you may not be able to read.
Limitations of Chrome Text-to-Speech
- Limited Availability on Certain Websites: While Chrome text-to-speech works on most websites, there are some that do not support this feature. In such cases, you will not be able to use TTS to listen to the content.
- Limited Customization Options: Compared to dedicated TTS apps, Chrome text-to-speech has limited customization options. This means you may not be able to fine-tune the voice, speech rate, or other settings to your liking.
- Inconsistent Pronunciation: Depending on the quality of the TTS voice, there may be instances where words are mispronounced or not pronounced correctly. This can affect the overall listening experience.
- No Offline Functionality: Unlike some dedicated TTS apps, Chrome text-to-speech requires an internet connection to function. This means you cannot use it for offline reading, which may be a limitation for some users.
6. Conclusion: Making the Most of Chrome Text-to-Speech on Android
With the increasing number of features being added to our devices, it’s important to know how to make the most of them. As discussed in this article, enabling and customizing Chrome text-to-speech on your Android device is a simple process that can greatly enhance your online browsing experience.
From changing the voice to adjusting the speech rate, there are various ways to customize your TTS experience and make it more personalized. However, it’s also important to be aware of the limitations of this feature and explore alternative ways to utilize text-to-speech on your device.
In conclusion, Chrome text-to-speech is a valuable tool for individuals with visual impairments, those who prefer listening over reading, or for multitasking purposes. With the steps outlined in this guide, you can easily enable and customize this feature on your Android device and use it to its full potential.


